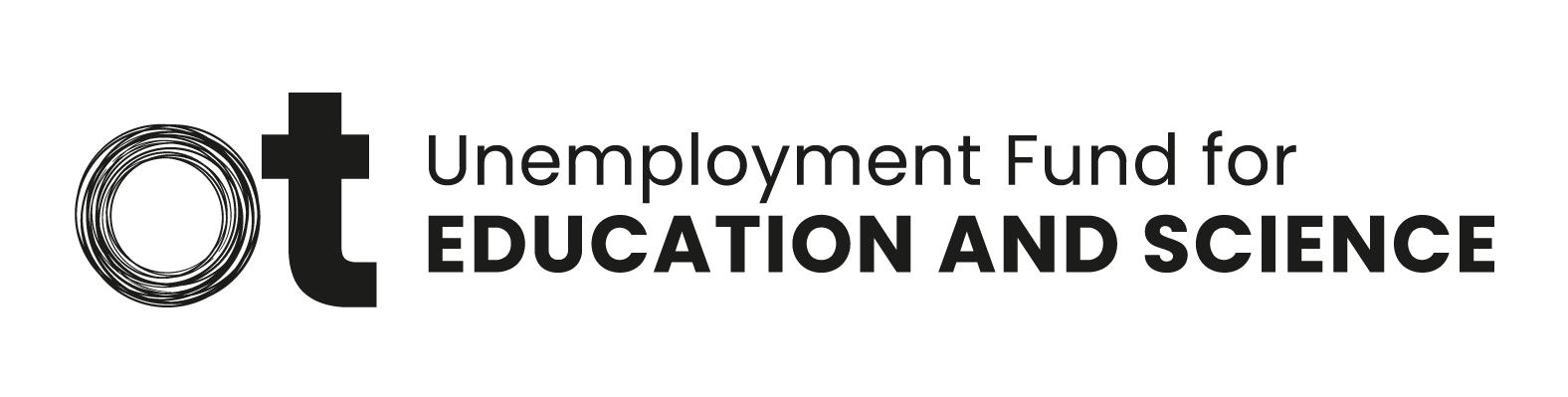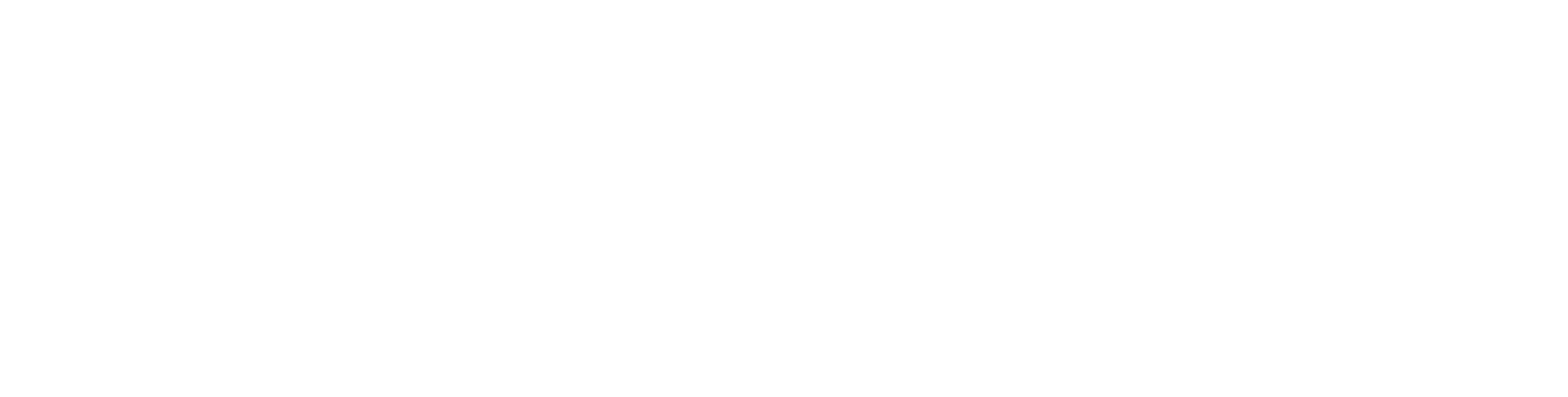Apply for benefit
You can submit the first application for various types of
benefits and the subsequent follow-up applications, including attachments, to
the unemployment fund electronically. You can also download the Mobility allowance application
form here on frontpage.
You can fill in and submit your application on the
front page of Openetti. The system will automatically identify the required
form type (first or follow-up application). For instructions on filling in the
daily information, i.e. the calendar section of the application, see Application period information.
The allowance is always applied for retroactively,
i.e. for time passed. An application for a future period cannot be submitted for
processing. However, you can apply for job alternation
compensation before your leave begins, but the application cannot be processed
until after the start of the leave.
Please note that the forms also include required fields, and the
programme will notify you of any missing information in a message appearing on the page. An incomplete application
cannot be submitted.
,
Apply earnings-related allowance
You can fill in your earnings-related allowance
application on Openetti’s front page under Apply for earnings-related
allowance. The programme will automatically identify the required form type. If
you are a new applicant or more than six months have passed since your last
payment date, the form that appears for completion will be more extensive. In
this case, a page mapping your initial situation will open first, and the next
page with tabs will appear when you have replied and press continue.
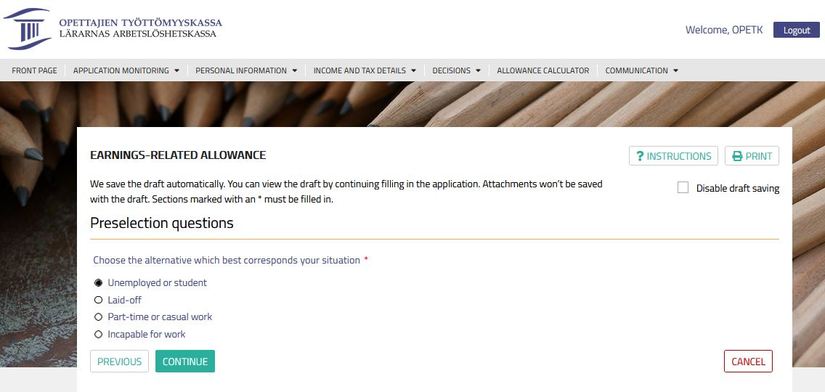
Reply to each
point accurately. The programme will automatically save drafts as you progress
on the application page. This allows you to easily return to filling in the
application later. If you do not fill in the application completely at once,
the information will be stored for 30 days in the system.
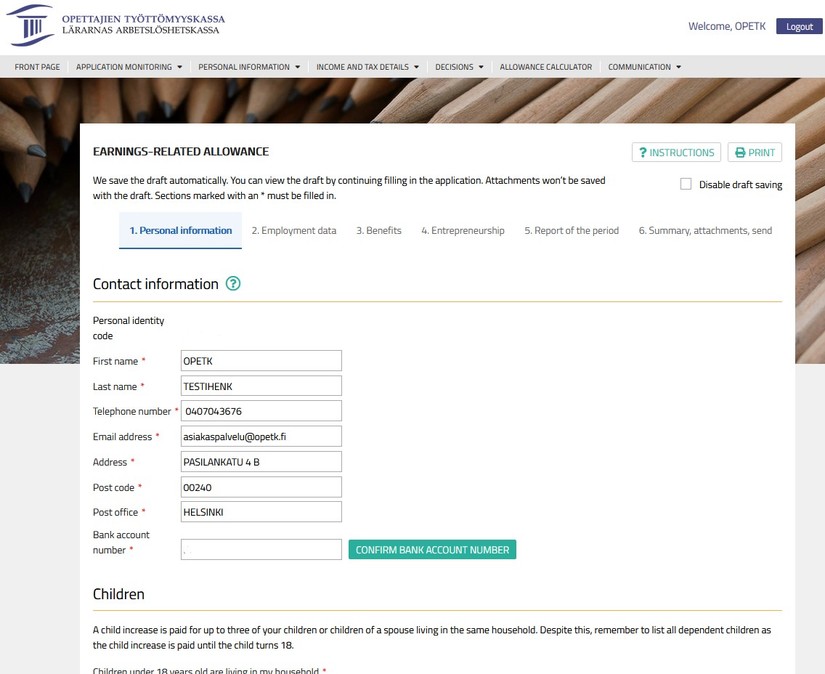
If you have been paid earnings-related allowance recently,
a more limited form will open in the programme. If you have been completely
unemployed and your situation has not changed compared to the previous
application period, you can submit the application as is, as long as you reply
to the payment date of wages section. If
you have more than one payment date of wages in the application period, press
add date to add another payment date. The application is submitted by pressing
Sign and accept.
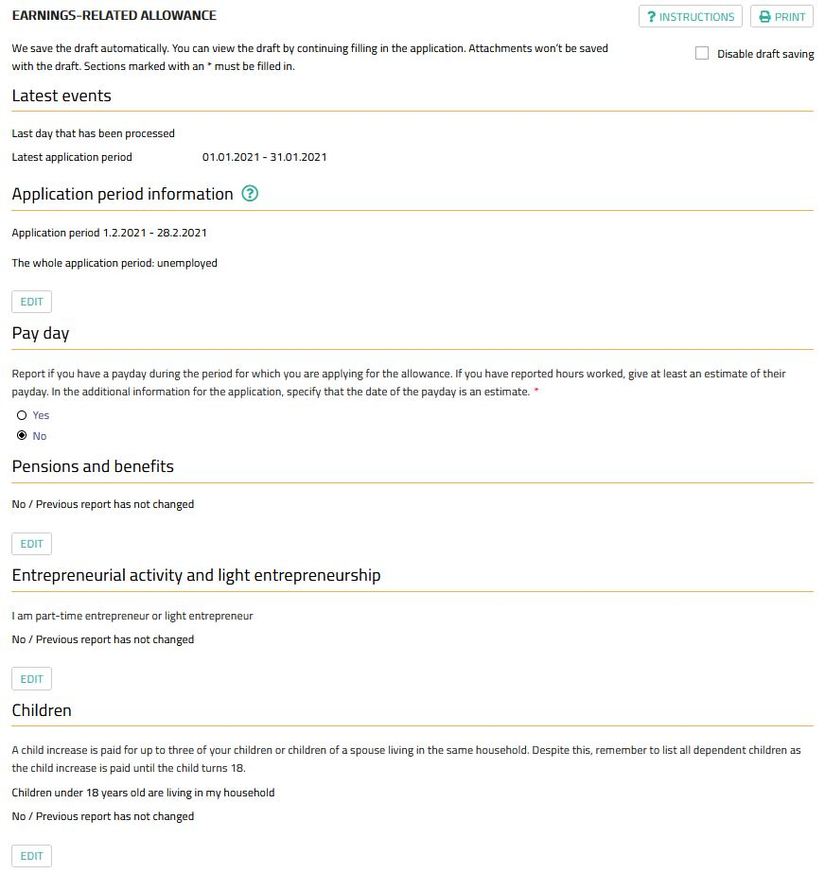
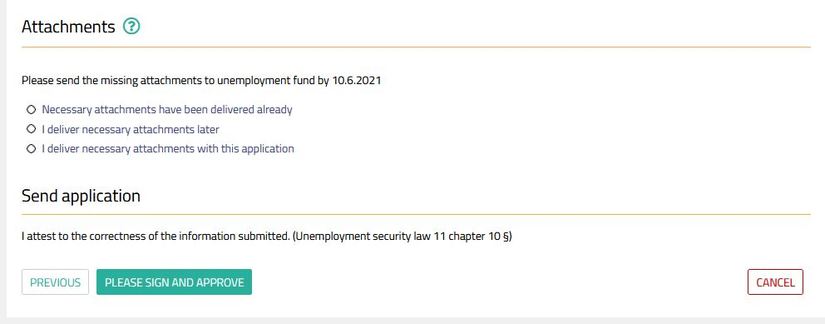
If you
receive a form identifier (such as archive id: 123456) when submitting the
form, your application was sent successfully to the system. This also
applies to individual electronic attachments that you have sent using the
‘Send attachments’ function.
Application period information
You can access the calendar section of the application
period by clicking the Edit button in the upper-right corner of Information for
the application period. You can first select your application period. You can
fill in one application for up to a period of three months. The first time you apply for an allowance and you have
become unemployed from full-time employment or you become unemployed after, for
example, family leave and you are unemployed during your application period,
you can complete your application for two full calendar weeks (Monday–Sunday).
Later, the application is always completed either for a period of four full
calendar weeks, for a month or for a calendar month. You can submit an
application for a shorter period if, for example, you start full-time work that
continues for more than two weeks or take a family leave in the middle of the
application period. If you fill in an application for a period
shorter than the normal application period of four calendar weeks or a month,
the programme will ask for the reason for a deviating application period.
In
Information for the application period, you should select the
appropriate option for your situation from the menu. In
the case of a follow-up application, the programme will show the status of the
previous application by default. You can change the option using the Edit
button. First, you have to select what your main activity has been during the
application period. In addition to this, you can select several other options
for the application period. If you have been working, the different employers
must be specified.
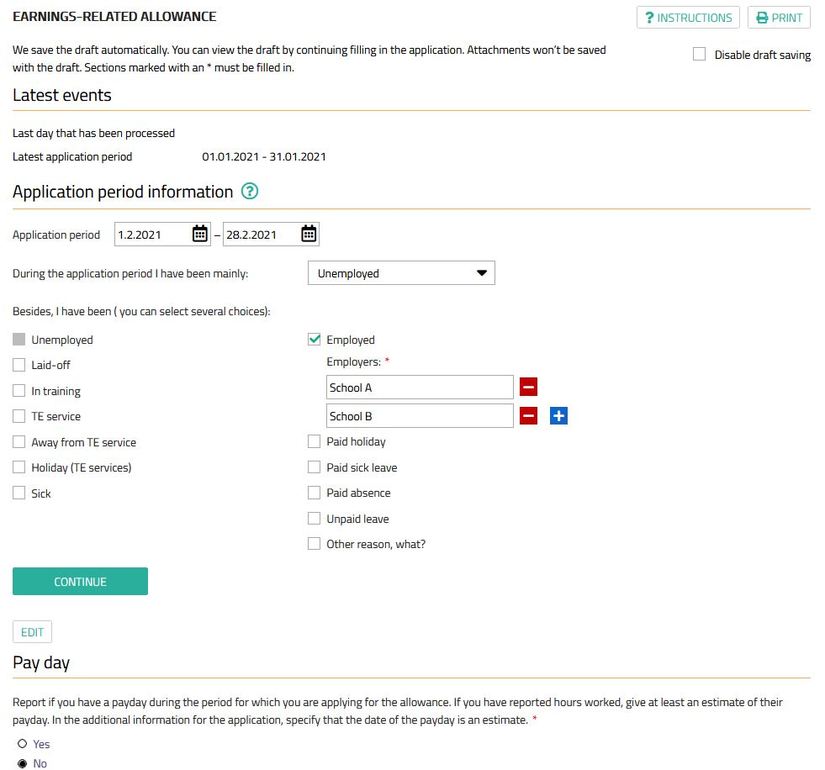
The options available are:
- Unemployed: Select ‘Unemployed’ also for
weekends, if you have been fully unemployed. - Laid off: If you have been laid off with a
shortened working day or week, fill in the full calendar week in the calendar
section of the application, even if your application rhythm is a calendar month
and the last day of the month is, for example, Wednesday. In other words, you
should fill in the application up to Sunday. For example, if you are applying
for an allowance for the period 1–30 September and 30 September is a Wednesday,
fill in the application up to Sunday 4 October. - In training: Select ‘In training’ if you have
participated in an employment promotion measure (independent study, labour
market training). If you are a part-time student and the TE Office considers
you eligible for an allowance, you should not enter your study days on the
application. - TE service: Select ‘TE service’ If you have been
in a work trial, for example. - Away from TE service
- Holiday (TE services)
- Sick: Select ‘Sick’ if you have been sick or in
hospital for a long period and have received or applied for a sickness
allowance or some other benefit based on disability from Kela. If you have been
sick but the employer for your part-time work has paid you wages for the day in
question, select ‘Employed’ and fill in the working hours. Individual sick days
are not reported; if you have been sick, select ‘Unemployed’ for that
day. - Employed: Select ’Employed’ if you have
been in occasional or part-time work. If you have not worked during the day in question, you must choose one of the other options for this day, for example “unemployed”. It is not possible to mark 00:00 as your work hours. - Paid holiday: Please note that if you work
part-time and are on paid leave, please indicate ‘Employed’ and the number of
hours your holiday pay is paid for. - Paid sick leave
- Paid absence
- Unpaid leave: Choose this option if you have been
on unpaid leave from your work.
Filling in the calendar
section
After you have selected the options for the application period, press
continue to open the calendar section of the application form for filling in.
The appearance of the calendar section will adapt to the options in the
previous section. Enter the information accurately for each day. For example,
if you have selected that you have been employed by two different employers, in
training and unemployed during the application period, you can select one of
these per day. The application form must contain either the hours worked or one
of the other options selected above in green. Press continue to save the
entries in the calendar section, and you can complete the application by
filling in the next section from the payment date of wages.
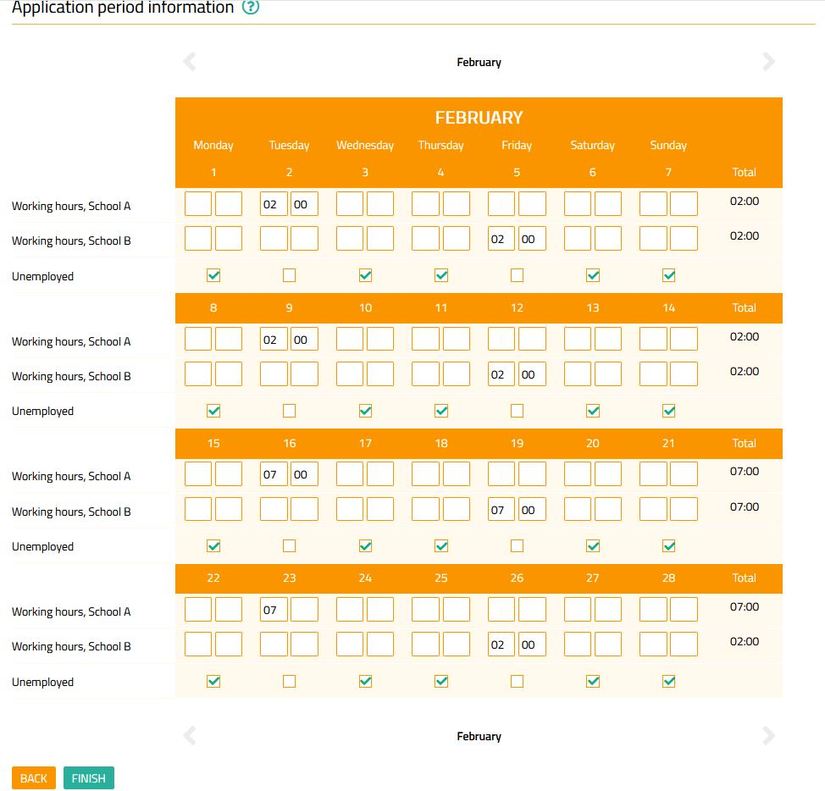
If you have
forgotten to press finish at this point, the application cannot be submitted.
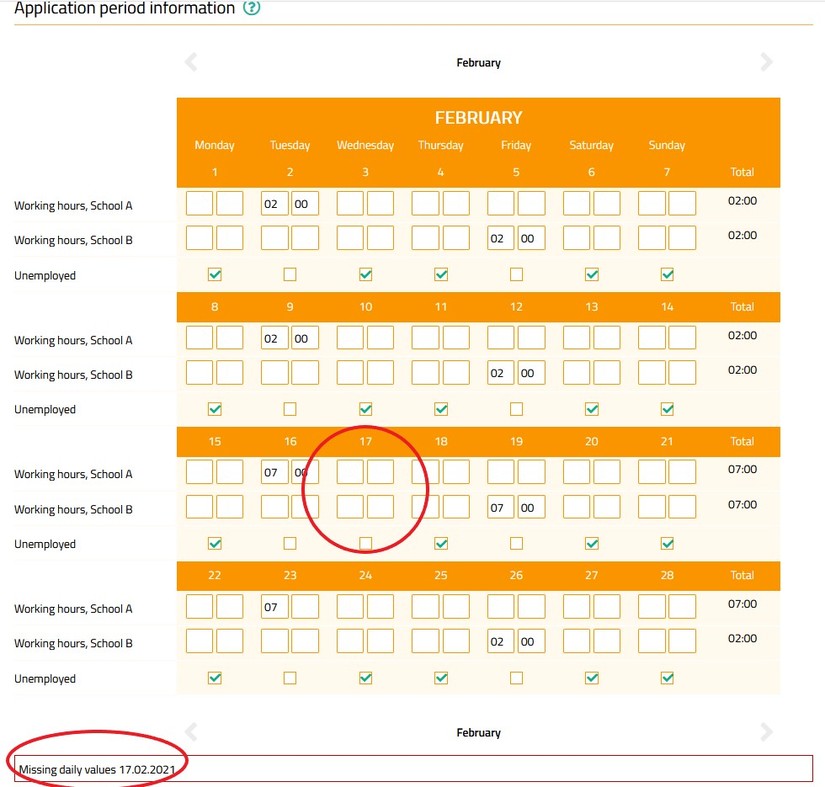
Enter your working hours in the Working hours
column if you have been in occasional or part-time work. If you have selected
‘Unemployed’, you should not enter any hours in the column. If you select the
option ‘In an employment promotion measure’ or ‘In training’, do not enter the
respective hours in the column.
Please note the following when entering working
hours:
- If you are paid for a 45-minute working hour
according to one hour, enter 01 in the column. Correspondingly, if your working
hour is 75 minutes, enter 01 40. The greatest figure you can enter in the hours
field is 24, and, in the minutes field, 59. If your reported hours differ from
the hours you are paid according to your pay slip, please submit a separate
account of your working hours with the Messages function (e.g. if you have
entered 40 min on the application but your pay slip specifies 0.67 h).
- If your pay in the education sector is paid as a
monthly salary on the basis of a fixed weekly working hours amount, enter these
weekly working hours on the line given for Sunday, and for the rest of the
days, you can select ‘Unemployed*. However, you can enter no more than 24
hours, so if your weekly working hours exceed this, enter the hours separately
for each day or divide the hours between Saturday and Sunday. If, for
example, you have worked as a substitute teacher in addition to your
monthly-paid employment, please indicate these hours in the application for the
days on which the work was performed.
Other benefits
You can also submit application for job alternation
compensation or for mobility allowance.
Mobility allowance
Mobility allowance cannot be
applied for directly using a form completed through Openetti. Download the
Mobility allowance application form on your own computer. Save the completed
form and send it to your unemployment fund using the ‘Application attachments’
function, below. You will need a PDF reader, such as the free Acrobat Reader,
to complete the form.
Job alternation compensation
Use the
Application for job alternation compensation function to submit a
compensation application when you start a job alternation leave. See Applying for job
alternation leave and payments
Use the
Change notification for job alternation compensation to inform us of changes during your job alternation leave, such as
occasional or part-time employment, sickness allowance or the interruption or extension
of your job alternation leave. The length of job alternation compensation is
from at least 100 to 180 calendar days.
Send attachments
The application often requires attachments to
determine the right to an allowance. You can send attachments appended to your
application or separately under Send attachments. You can provide additional information about an
attachment in the accompanying text.
The
files you submit must be in .pdf, .jpg, .jpeg, .png, .gif or .tiff format. The
maximum size of the file attachments is 10 MB, which cannot be exceeded. You
should also check the settings of your scanner. You do not need to use
photograph quality resolution or colours for scanning documents. We recommend
that you select black-and-white document or text as the source material for
scanning. If you scan the source material using the black-and-white option
‘text’, this will reduce the file size and allow you to add more attachments to
your application. You can also scan several pages into one document.
You
can add a maximum of ten (10)
attachments to each application.
Attach
files as follows:
1. Click the button ‘Attach a file’.
2. Choose the file type in the dropdown menu.
3. Click the button ‘Select a file’. Retrieve the file from a directory on your
computer.
4. You can add another attachment by clicking ‘Attach a file’ again.
If you need to attach more than ten files, you can send the required
additional attachments in the section ‘Application attachments’. One service
transaction can contain five attachments.
Check the sections Applying for an earnings-related allowance and Applying for job alternation compensation and payments to see which attachments are required for your
application. You do not need to resend attachments you have already submitted
to the Teachers’ Unemployment Fund.